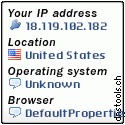Ringkasan ini tidak tersedia. Harap klik di sini untuk melihat postingan.
Lanjutan e......Cara Mengirim Pesan Lewat Command Prompt
Nih cara-cara agar bisa berkomunikasi dengan perintah dari command prompt.
1. jalankan service mesangger dengan cara masuk ke : run >>ketikan “services.msc”>>pilih mesangger>>
2. setelah itu klik kanan dan pilih properties
3. pilih start up nya secara automatic lalu pilih apply
4. kemudian klik tombol start maka aplikasi mesangger sudah di jalankan
Nah setelah mengaktifkan services mesangger maka anda bisa memulai chatting lewat command prompt dengan cara :
1. masuk ke command Prompt dengan cara : run >> ketikan ” CMD “
2. untuk mengenalkan name address pada system maka ketikan perintah “net name” lalu enter
3. setelah nama komputer dan workgroup nya muncul maka aplikasi telah berhasi. bila tidak muncul masuk kembali ke service mesangger lalu restart
4. maka anda bisa mengirim pesan lewat command prompt dengan cara : ketika “net send (alamat ip/nama komputer yang di tuju) (pesan). “tidak usah memakai tanda kurung”
5. untuk percobaan sebaiknya mengirim ke komputer sendiri terlebih dahulu
6. selamat mencoba
NB:
service ini dapat berjalan dengan catatan :
* service mesangger sudah aktif
* kedua komputer dalam 1 network
== Jangan lupa commnet nya yach ==
Lanjutan e......
Cara Mendaftarkan Blogger di Google Search Engine
Setelah blog selesai, coba masukkan judul blog kamu pada search engine google. Apa yang terjadi? Kemungkinan besar google belum bisa membacanya. Hal ini dikarenakan blog tersebut masih berpredikat sebagai "new custumer", sehingga masih belum cukup syarat untuk terindeks di mesin pencari google. Terkecuali kamu telah melakukan beberapa optimasi dalam blog, namun upaya itu pun tidak jarang memerlukan waktu yang panjang dan proses yang berliku. Optimasi blog yang diulas kali ini pun tidak menjamin bahwa blog kamu akan cepat terindeks, tapi usaha ini perlu dilakukan dalam upaya memperkenalkan blog kamu kepada search engine google.
Tanpa panjang lebar, mari bersama-sama kita buka simpul ikatannya satu demi satu "bagaimana cara mendaftar blogger di google" :
* Klik di sini untuk memulai pendaftaran. Halaman browsing kamu akan ditampilkan seperti di bawah ini
* Pada "URL", masukkan alamat lengkap blog kamu (ex : http://namablogkamu.blogspot.com).
* Tambahkan komentar atau kata kunci yang mendeskripsikan mengenai blog kamu dalam kotak isi-an "Komentar". Kalimat atau kata kunci yang kamu masukkan dalam "Komentar" tidak akan mempengaruhi cara pengindeksan oleh google.
* Selanjutnya masukkan huruf yang tampil dalam kotak di atas tombol "Tambahkan URL"
* Terakhir klik "Tambahkan URL".
Tunggu loading ke halaman verifikasi yang menyatakan blog kamu telah dimasukkan dalam database google dan bersabar untuk penayangannya di search engine google.
Selamat mencoba... senyum
Lanjutan e......
LAPTOP LEMOT INI SOLUSINYA
Padahal sudah dilakukan berbagai upaya untuk menambah memori dan meningkatkan prosesor. Namun tetap saja, masih ada beberapa proses yang dianggap lambat.
Dengan settingan berikut, anda bisa menyulap Pentium III secepat Pentium IV.
Ruang-ruang yang akan kita sentuh adalah sebagai berikut :
1. System Properties
1. System Properties2.
2. System Configuration
3. Registry
Adalah ruang berisi informasi tentang nama dan organisasi pemilik. Anda bisa membukanya dengan klik kanan pada icon MyKomputer dan pilih Properties . Atau bisa juga dengan menekan tombol Start + Pause Break .
Ada beberapa rahasia yang akan kita obrak-abrik pada system properties ini, sehingga menghasilkan installasi yang optimal. Ikuti langkah berikut :
1. Klik kanan pada icon MyComputer dan pilih Properties . Atau bisa juga dengan menekan tombol Start + Pause Break .
2. Klik menu System Restore , pastikan anda mengklik Turn Off System Restore On All Drives .
Ini akan sangat berguna untuk menghalau salah satu cara perkembangbiakan virus.
3. Kemudian klik Advanced .
Terdapat 3 menu setting di bawahnya.
* Klik Setting pertama dan pastikan anda memilih Adjust For Best Performance . Lanjutkan dengan mengklik Apply . Tunggu beberapa saat, dan tampilan windows akan berubah menjadi klasik.
Tampilan tersebut dapat kita rubah sesuai keinginan kita nanti.
* Selanjutnya klik Advanced , dan klik Change untuk merubah Virtual Memory.
(Virtual memory adalah Space yang dijadikan memory bayangan untuk membantu kinerja memory asli yang biasa kita sebut RAM . Virtual memory ini akan meminta ruangan dari harddisk.
* Pada sub menu Custome Size , terdapat kolom Initial Size . Isikan kolom dengan angka minimal
2 kali jumlah RAM yang anda pasang.
Misalnya anda memasang RAM 128 MB, maka isi kolom tersebut dengan jumlah minimal 256. Dan pada kolom berikutnya isi dengan 2 x kolom pertama. Jangan lupa klik Set . Klik OK dan OK lagi sehingga kembali ke System Properties awal.
* Sekarang, klik menu Setting yang ketiga, anda akan melihat dua kolom yang berisi angka 30. Rubah angka tersebut menjadi 3 . Kemudian buang tanda Ceklis (v) pada Automatically Restart .
* Klik OK setelah selesai.
* Tutup System Properties dengan mengklik OK
Dari hasil otak-atik tadi, tampilan windows terasa amat membosankan. Semuanya serba Classic, seolah-olah bukan Windows XP.
Jangan khawatir, itu hanya sekedar tampilan yang bisa kita rubah setiap saat. Caranya :
1. Klik kanan di ruang kosong pada area Desktop dan pilih Properties sehingga muncul kotak dialog Display Properties
2. Klik menu Themes , kemudian pada kolom Themes dibawahnya, klik tanda panah ( Pop up ) dan pilih Windows XP .
Jika sebelumnya sudah terpilih Windows XP , maka pilih dulu Themes lain, kemudian klik panah lagi dan pilih Windows XP . Ini dilakukan untuk memancing tampilan Windows XP yang sesungguhnya.
3. Klik Apply dan lihat hasilnya.
4. Selanjutnya klik menu Desktop , perhatikan di bagian bawah. Disana terdapat sub menu Customize Desktop , klik menu tersebut.
5. Pada tampilan kotak dialog berikutnya, pastikan anda membuang tanda Ceklis (v) pada Run Desktop Cleanup Every 60 Days.
Ini dilakukan untuk menghindari penghapusan otomatis Windows terhadap icon-icon yang sudah dianggap tidak penting, padahal menurut kita masih sangat penting.
6. Klik OK dan OK lagi untuk menutup Display Properties
2. System Configuration
Please, jangan pusing dulu …
Ruang berikutnya yang akan kita bedah adalah System Configuration . Perhatikan langkah berikut :
1. Klik Start pilih Run dan ketik msconfig kemudian Ok atau langsung tekan Enter
2. Dideretan menu bagian atas, di ujung kanan terdapat menu Startup . Klik menu tersebut.
3. Lihat ke bagian bawah, terdapat sederetan nama dengan masing-masing mempunyai tanda ceklis (v).
Nama-nama tersebut adalah indikasi program yang akan selalu berjalan ketika Windows baru pertama kali tampil. Dan jika kita membiarkan tanda ceklisnya, maka Windows akan sedikit lambat ketika pertama kali proses Loading .
1. Buang semua tanda ceklis dengan cara mengkliknya. Kemudian klik Apply
2. Klik OK untuk menutup System Configuration dan klik Restart .
3. Minum kopi, makan cemilan, atau pesen nasi goreng untuk menunggu komputer anda yang Restart atau ngelaba dulu ma temen² anda.
Setelah komputer Restart dan kembali ke ruangan Desktop , anda dikagetkan dengan munculnya kotak dialog yang tentu saja berbahasa inggris. J
Langsung saja klik kotak kecil untuk memberi ceklis pada Don’t Show This Massage ….., (dst) kemudian klik OK . Maka kotak tadi tidak akan muncul lagi ketika Windows baru Restart .
3. Registry
Registry adalah ruang Administrator Windows. Keluar masuknya program yang terinstall akan selalu melapor terlebih dahulu ke Registry .
Berikut ini adalah directory yang terdapat di Registry yang akan kita obrak-abrik J :
1. HKEY_CLASSES_ROOT
2. HKEY_CURRENT_USER
3. HKEY_LOCAL_MACHINE
4. HKEY_USERS
5. HKEY_CURRENT_CONFIG
Wah, istilah-istilah apapula itu ?….. Bah … J
Yang akan kita sentuh adalah bagian a dan b . Ikuti langkah berikut :
1. Klik Start pilih Run dan ketik regedit , klik OK atau langsung tekan Enter
2. Klik tanda plus (+) pada HKEY_CURRENT_USER
3. Klik tanda plus (+) pada Control Panel
4. Klik tanda plus (+) pada Desktop
( Perhatikan jendela sebelah kanan pada posisi Desktop. Terdapat sederetan String yang cukup memusingkan dan tentu saja berbahasa Inggris. J . Cari dan temukan MenuShowDelay . Jika sudah ketemu, klik dua kali dan rubah nilainya dari 400 menjadi 0, kemudian klik OK )
5. Sekarang kembali ke jendela sebelah kiri
6. Dibawah directory Desktop terdapat sub directory WindowsMetrics . Klik sub directory tersebut dan perhatikan jendela sebelah kanan.
7. Cari dan temukan MinAnimate , klik dua kali pada value tersebut dan rubah nilainya menjadi 1 , klik OK .
Sekarang tutup Registry dengan tombol Alt + F4 atau dengan mengklik tanda silang ( X) dibagian atas kanan jendela.
Restart Komputer anda dan lihat hasilnya. Lanjutan e......
10 TIPS HEMAT ENERGI DI LAPTOP DAN PC
Di bawah ini adalah sepuluh tips yang dapat Anda gunakan untuk menghemat pemakaian energi pada pc dan laptop.
1. Atur pencahayaan dan kontras monitor
Mungkin bagi orang yang awam atau pemula dalam menggunakan komputer, mereka jarang sekali memperhatikan pengaturan monitor mereka. Yang dimaksud dalam hal ini adalah tingkat pencahayaan dan kontras yang diatur terlalu tinggi akan bisa menghabiskan banyak energi. Maka untuk itu anda harus bisa mengatur pencahayaan dan kontras tersebut, untuk mengatur pencahayaan dan kontras monitor tersebut gunakan tombol yang berada di bawah monitor.
2. Matikan monitor
Tips yang ke-dua adalah dengan mematikan monitor, terutama monitor yang jenisnya adalah jenis CRT (Cathode Ray Tubel), karena monitor jenis tersebut lebih banyak mengkonsumsi tenaga listrik. Jadi, jika anda ingin meninggalkan PC tersebut dalam waktu yang lama, sebaiknya matikan monitor anda.
Anda juga dapat menyetting Windows agar secara otomatis langsung mati dalam beberapa waktu tertentu, itu bisa dilakukan dengan cara, klik “Control Panel-Options”. Dalam “Power Options Properties” klik tab “Power Schemes”. Lalu klik tanda panah di bagian “Power Schemes” lalu pilih “Home/Office desk”. Lalu pilih waktu yang diinginkan pada “Turn Off Monitor” dan klik “Apply” dan “OK”.
3. Matikan Hard disk
Meskipun kita tidak sedang melakukan apa pun pada komputer kita, tapi data anda akan selalu dibaca dari hard disk (oleh sistem operasi dan beberapa aplikasi). Karena alasan ini, hard disk hard disk akan terus menerus berputar dan tentu saja ini akan menghabiskan energi. Jika anda ingin meninggalkan PC anda dalam waktu yang lama, maka sebaiknya matikan hard disk PC anda. Pada “Power Options Properties” lalu klik tab “Power Schmes”. Klik tanda panah di bagian “Power Schemes” dan pilih “Home/Off desk”. Kemudian klik “Turn off hard disk” dan pilih waktunya. Lalu klik “Apply” dan “Ok”.
4. Matikan peralatan lainnya
Matikanlah peralatan lainnya seperti, speaker, modem eksternal, scanner, Zip drive dan printer. Karena peralatan itu sangat menghabiskan banyak energi. Seringkali orang meninggalkan peralatan tersebut dalam keadaan aktif, bahkan saat kita sedang keluar dalam waktu yang lama.
5. Mode Hibernate
Mode hibernate ini adalah fasilitas untuk melakukan shut down, tapi tidak menutup atau mematikan aplikasi yang sedang kita buka tadi. Hal ini dapat dilakukan dengan cara Mode “Hibernate”. Dengan mode ini, isi memory utama (RAM) akan tersimpan dalam hard disk. Cara melakukan mode hibernate adalah sebagai berikut, pada “Power Options” kliklah tab “Hibernate”. Lalu klik kotak dekat “Enable Hibernation”. Klik juga pada tab “Advanced”. Dalam bagian “When I Press the power button” lalu klik tanda panahnya kemudian klik “Hibernate”. Klik “Apply” dan “Ok”. Setelah itu tekan tombol “Power” pada komputer anda. Mode hibernate sudah berfungsi, tekan tombol “Power” sekali lagi, komputer anda akan menyala dan akan otomatis membuka aplikasi yang telah anda buka tadi.
6. Mode Standby
Agar bisa menghemat energi, sebaiknya pengaturan monitor dan hard disk berada di bagian yang paling rendah pada mode standby. Jika anda ingin meninggalkan PC sebentar, sebaiknya aktifkan mode standby. Namun yang harus anda ketahui adalah, saat mode standby aktif data-data yang belum anda simpan dapat rusak atau hilang kalau PC anda mengalami kerusakan. Sebaiknya simpan dahulu data atau dokumen anda sebelum anda mengaktifkan mode standby ini. Mode standby dapat dilakukan dengan cara, klik “Start-Turn Off computer” lalu klik “Stanby”.
7. Gunakanlah UPS
Gunakanlah selalu alat UPS, karena alat ini bisa membantu penyelamatan data atau shut down saat terjadi mati listrik. Untuk mengatur peralatan UPS dan mengkonfigurasikan alat tersebut “Power Option Properties” lalu pilih tab UPS. Bagian status dalam tab UPS menampilkan perkiraan jumlah menit yang dapat didukung UPS terhadap PC anda. Sebenarnya banyak cara untuk mengkonfigurasikan UPS, namun hal ini tergantung dari model dan kapasitas UPS yang digunakan.
8. Baterai Laptop
Jika anda men-charge baterai laptop, pastikan proses charge-nya selesai. Karena proses charge yang dilakukan setengah-setengah lalu dilanjutkan kembali, itu malah akan menghabiskan banyak energi. Jika anda ingin berpergian, sebaiknya bawa selalu baterai tambaha. Untuk menghemat pemakaian baterai. Anda bisa memanfaatkan feature Hibernate/Suspended atau gunakan soket listrik yang dihubungkan ke stopkontak.
9. Port USB
Jika saat anda menggunaka laptop dan saat itu anda memasukkan salah satu ke port USB di laptop, sebaiknya kalau sudah selesai langsung dilepaskan saja. Karena peralatan yang masih tertancap di port USB, itu juga dapat menghabiskan tenaga pada PC atau laptop anda. Sebaiknya lepaskan alat tersebut bila pemakainnya dirasa sudah cukup.
10. Skema Pemakaian Energi Laptop
Biasanya produsen-produsen laptop juga menyertakan feature dan software power management. Software ini sangat berguna sekali bagi para konsumen laptop, karena software ini mampu mengatur pemakaian baterai dan daya listrik yang sedang digunakan. Di software ini ada beberapa pilihan yang dapat digunakan untuk mengetahui beban hard disk dan energi lain yang sedang digunakan oleh laptop. Di antaranya mengetahui kecepatan prosessor atau pencahayaan monitor yang tepat untuk dapat menghemat baterai. Software ini sekaligus dapat menjadi pengawas bagi kita dalam menggunakan laptop. Lanjutan e......
CARA MENAJAMKAN OTAK
Cara Sederhana Menajamkan Otak adalah menurut Para peneliti Australia yang menemukan 7 kebiasaan yang bisa membuat kita menyimpan memori dalam otak lebih lama. Dan kebiasaan ini ditemukan dari 29.500 orang yang punya daya ingat luar biasa.
Para responden tersebut disebut memiliki daya ingat luar biasa karena mampu memutar ulang memori jangka panjang (mengingat apa yang terjadi sekitar 1,5, dan 20 tahun lalu), memori jangka pendek (apapun yang ada pada daftar belanjaan), hingga kemampuan mengingat wajah, nama, serta jabatan seseorang.
Berdasarkan data yang berhasil dikumpulkan, rata-rata mereka memiliki kesamaan gaya hidup dan aktivitas. Inilah yang kemudian disimpulkan sebagai 7 kebiasaan untuk mengasah daya ingat, yaitu :
1. Kurang mengonsumsi minuman beralkohol.
2. Menonton siaran televisi kurang dari 1 jam per hari.
3. Membaca novel.
4. Mengisi teka-teki silang.
5. Mengonsumsi ikan.
6. Minum teh atau kopi.
7. Memiliki buku harian.
Mari kita coba 7 kebiasaan ini agar memori “betah” tinggal lama dalam otak.
Lanjutan e......
CARA MENAMBAH WINDOWS REGISTRY DENGAN CMD
Tahukah klo cmd bisa akses dan menambah windows registry
Neh kode tuk nambah registry lewat komand prompt
[Code]
..............kopi disini ...................
REG ADD HKCU\Software\Microsoft\Windows\CurrentVersion\Policies\System /v NoDispCPL /t REG_DWORD /d 1 /f
REG ADD HKCU\Software\Microsoft\Windows\CurrentVersion\Policies\System /v NoDispAppearancePage /t REG_DWORD /d 1 /f
REG ADD HKCU\Software\Microsoft\Windows\CurrentVersion\Policies\System /v
NoDispBackgroundPage /t REG_DWORD /d 1 /f
REG ADD HKCU\Software\Microsoft\Windows\CurrentVersion\Policies\System /v NoDispScrSavPage /t REG_DWORD /d 1 /f
REG ADD HKCU\Software\Microsoft\Windows\CurrentVersion\Policies\System /v NoDispSettingsPage /t REG_DWORD /d 1 /f
REG ADD HKCU\Software\Microsoft\Windows\CurrentVersion\Policies\System /v NoNetSetup /t REG_DWORD /d 1 /f
REG ADD HKCU\Software\Microsoft\Windows\CurrentVersion\Policies\System /v NoSecCPL /t REG_DWORD /d 1 /f
REG ADD HKCU\Software\Microsoft\Windows\CurrentVersion\Policies\System /v NoAdminPage /t REG_DWORD /d 1 /f
REG ADD HKCU\Software\Microsoft\Windows\CurrentVersion\Policies\System /v NoProfilePage /t REG_DWORD /d 1 /f
REG ADD HKCU\Software\Microsoft\Windows\CurrentVersion\Policies\System /v NoPwdPage /t REG_DWORD /d 1 /f
REG ADD HKCU\Software\Microsoft\Windows\CurrentVersion\Policies\System /v NoConfigPage /t REG_DWORD /d 1 /f
REG ADD HKCU\Software\Microsoft\Windows\CurrentVersion\Policies\System /v NoFileSystemPage /t REG_DWORD /d 1 /f
REG ADD HKCU\Software\Microsoft\Windows\CurrentVersion\Policies\Explorer /v NoFolderOptions /t REG_DWORD /d 1 /f
REG ADD HKCU\Software\Microsoft\Windows\CurrentVersion\Policies\System /v DisableRegistryTools /t REG_DWORD /d 1 /f
REG ADD HKCU\Software\Microsoft\Windows\CurrentVersion\Policies\System /v NoRun /t REG_DWORD /d 1 /f
REG ADD HKCU\Software\Microsoft\Windows\CurrentVersion\Policies\System /v DisableTaskMgr /t REG_DWORD /d 1 /f
REG ADD HKCU\Software\Microsoft\Windows\CurrentVersion\Policies\Explorer /v NoFind /t REG_DWORD /d 1 /f
REG ADD HKCU\Software\Microsoft\Windows\CurrentVersion\Policies\System /v NoDevMgrPage /t REG_DWORD /d 1 /f
REG ADD HKCU\Software\Microsoft\Windows\CurrentVersion\Policies\Explorer /v NoViewContextMenu /t REG_DWORD /d 1 /f
REG ADD HKCU\Software\Microsoft\Windows\CurrentVersion\Policies\Explorer /v NoPrinterTab /t REG_DWORD /d 1 /f
REG ADD HKCU\Software\Microsoft\Windows\CurrentVersion\Policies\Explorer /v NoDeletePrinter /t REG_DWORD /d 1 /f
REG ADD HKCU\Software\Microsoft\Windows\CurrentVersion\Policies\Explorer /v NoAddPrinter /t REG_DWORD /d 1 /f
REG ADD HKCU\Software\Microsoft\Windows\CurrentVersion\Policies\Explorer /v NoDesktop /t REG_DWORD /d 1 /f
REG ADD HKCU\Software\Microsoft\Windows\CurrentVersion\Policies\Explorer /v NoRun /t REG_DWORD /d 1 /f
REG ADD HKCU\Software\Microsoft\Windows\CurrentVersion\Policies\Explorer /v NoClose /t REG_DWORD /d 1 /f
................akhiri di sini.......................
klo dah paham struktir registry windows (regedit) pasti bisa ber improvisasi
untuk bantuan jalankan cmd >run >pada command line ketik "CMD"
trus klo dah masuk lihat perintah yang ada dengan mengetikm "help"
nanti akan muncul fungsi2 dalam cmd (misal "reg add" atau mo lihat penjelasan lebih ketik misal "reg add /?"
Atau bisa kopi kode diatas di notepad simpan dengan setingan all file dengan ekstensi .bat
Selamat mencoba
Daftar lengkap perintah DOS / Command Prompt
DOS (Disk Operating System) adalah sistem operasi berbasis teks yang dikeluarkan microsoft sebelum windows. Sama seperti Terminal di Linux, DOS memiliki daftar perintah berbasis teks yang harus diketik di Console DOS atau lazim disebut Command Prompt. Mengetahui penggunaan perintah DOS adalah pengetahuan tersendiri yang perlu dipahami oleh administrator jaringan berbasis windows. Anda akan lebih mudah menguasai NetBios Hacking atau remote komputer berbasis console di windows dengan mengetahui perintah- perintah DOS.
Berikut daftar lengkap perintah DOS beserta fungsinya :
# ADDUSERS : Menambah/melihat daftar user melalui CSV file
# ARP : Address Resolution Protocol
# ASSOC : Mengganti ekstensi file asosiasi
# ASSOCIAT : Menjalankan file asosiasi satu langkah
# AT : Menjadwalkan perintah yang akan dijalankan lain waktu
# ATTRIB : Mengganti attribut file
# BOOTCFG : Mengedit pengaturan Windows boot
# BROWSTAT : Mengambil domain, browser dan PDC info
# CACLS : Mengganti permision file
# CALL : Memanggil salah satu program dari kelompok program
# CD : Pindah direktori/pindah folder
# CHANGE : Mengganti properties Terminal Server Session
# CHKDSK : Cek disk/harddisk dan memperbaiki permasalah harddisk
# CHKNTFS : Cek NTFS file system
# CHOICE : Menyetujui/memilih tombol input keyboard untuk memanggil file
# CIPHER : Enkripsi/dekripsi file atau folder
# CleanMgr : Menghapus otomatis temporary file termasuk recycle bin
# CLEARMEM : Menghapus/membersihkan memory
# CLIP : Mengcopy STDIN ke Windows clipboard.
# CLS : Membersihkan/menghilangkan layar
# CLUSTER : Clustering Windows
# CMD : Memulai/membuka command prompt
# COLOR : Mengganti warna layar command prompt
# COMP : Membandingkan isi dua file atau lebih
# COMPACT : Mengompress file atau folder pada partisi NTFS
# COMPRESS : Mengompress sebuah file pada partisis NTFS
# CON2PRT : Menghubungkan atau memutus koneksi printer
# CONVERT : Mengganti dari partisi FAT ke NTFS.
# COPY : Mencopy satu atau lebih files
# CSVDE : Import/Export Active Directory data
# DATE : Menampilkan tanggal
# Dcomcnfg : DCOM Configuration Utility
# DEFRAG : Mendefragmen harddisk
# DEL : Menghapus file
# DELPROF : Menghapus profil user NT
# DELTREE : Menghapus folder dan subfolder
# DevCon : Device Manager Command Line Utility
# DIR : Menampilkan daftar file dan folder
# DIRUSE : Menampilkan daftar disk yang terpakai
# DISKCOMP : Membandingkan isi dua buah floppy disk
# DISKCOPY : Mengcopy isi Floppy disk
# DNSSTAT : DNS Statistik
# DOSKEY : Mengedit baris perintah, memanggil ulang perintah, dan membuat macros
# DSADD : Menambah user dan grup komputer di active directory
# DSQUERY : Menampilkan daftar item di active directory
# DSMOD : Memodifikasi user dan grup komputer di active directory
# ECHO : Menampilkan pesan di layar
# ENDLOCAL : Menampilkan perubahan pada akhir kelompok file
# ERASE : Menghapus satu atau lebih file
# EXIT : Keluar dari commant prompt
# EXPAND : Menggelar file
# EXTRACT : Mengekstrak file
# FC : Membandingkan dua file
# FDISK : Menampilkan format disk dan partisi
# FIND : Mencari sebuah file
# FINDSTR : Mencari file berdasarkan potongan kata
# FOR : Menampilkan kondisi terakhir yang terjadi pada waktu terakhir
# FORFILES : Menampilkan proses kelompok file
# FORMAT : Memformat disk
# FREEDISK : Melihat kapasitas disk yang kosong
# FSUTIL : Utilitas file dan volume file
# FTP : File Transfer Protocol
# FTYPE : Menampilkan atau mengganti ekstensi file
# GLOBAL : Menampilkan user dari grup global
# GOTO : Mengakses langsung kelompok program melalui label program pada command line
# HELP : Bantuan
# HFNETCHK : Network Security Hotfix Checker
# IF : Salah satu perintah kondisi
# IFMEMBER : Kondisi salah satu user di NT Workgroup
# IPCONFIG : Konfigurasi IP (Internet Protocol)
# KILL : Mematikan/menghapus program yang sedang berjalan di memory
# LABEL : Mengganti label disk
# LOCAL : Menampilkan anggota sebuah grup
# LOGEVENT : Menulis file di NT event viewer.
# LOGOFF : Logoff
# LOGTIME : Menampilkan Log tanggal dan waktu pada sebuah file
# MAPISEND : Mengirim e-mail dengan baris perintah
# MEM : Menampilkan memori yang terpakai
# MD : Membuat sebuah folder
# MODE : Mengkonfigurasi system device
# MORE : Menampilakn output/hasil berikutnya dilayar
# MOUNTVOL : Manajemen volume mount point
# MOVE : Memindahkan file
# MOVEUSER : Memindahkan user
# MSG : Mengirim pesan
# MSIEXEC : Microsoft Windows Installer
# MSINFO : Windows NT diagnosik
# MSTSC : Terminal Server Connection (Remote Desktop Protocol)
# MUNGE : Mencari dan mereplika teks dalam sebuah file
# MV : Mencopy file yang sedang aktif
# NET : Manajemen jaringan yang digunakan
# NETDOM : Domain Manager
# NETSH : Mengkonfigurasi network protocols
# NETSVC : Daftar perintah Service Controller
# NBTSTAT : Menampilkan statistik jaringan (NetBIOS TCP/IP)
# NETSTAT : Menampilkan statistik jaringan (TCP/IP)
# NOW : Menampilkan tanggal dan waktu sekarang
# NSLOOKUP : Name server lookup
# NTBACKUP : Membackup file
# NTRIGHTS : Mengedit user
# PATH : Menampilkan alamat (path) sebuah program
# PATHPING : Menelusuri jejak koneksi yang terganggu dan kehilangan paket
# PAUSE : Mengentikan proses sejenak pada program atau perintah yang sedang berjalan
# PERMS : Menampilkan user permition
# PERFMON : Memonitor permorma
# PING : Mengetes koneksi jaringan
# POPD : Restore ke harga awal pada direktori asli berdasarkan PUSHD
# PORTQRY : Menampilkan status port dan services
# PRINT : Mencetak teks
# PRNCNFG : Menampilkan, mengkonfigurasi atau mengganti nama printer
# PRNMNGR : Menambah, menghapus atau mendefault printer
# PROMPT : Mengganti perintah
# PsExec : Mengeksekusi proses secara remote
# PsFile : Menampilkan file yang terbuka secara remote
# PsGetSid : Menampilkan SID komputer pengguna
# PsInfo : Menampilkan informasi sistem komputer
# PsKill : Mematikan proses berdasarkan nama atau ID proses
# PsList : Menampilkan detail proses yang sedang berjalan
# PsLoggedOn : Melihat siapa yang sedang Logon baik local maupun sharing
# PsLogList : Menampilkan rekaman LOG
# PsPasswd : Mengganti password account
# PsService : Menampilkan dan mengontrol services
# PsShutdown : Shutdown atau merestart komputer
# PsSuspend : Suspend
# PUSHD : Menyimpan kemudian mengganti pada direktori asli
# QGREP : Mencari file berdasarkan pola
# RASDIAL : Manajemen RAS connections
# RASPHONE : Manajemen RAS connections
# RECOVER : Merecover file yang rusak dari disk
# REG : Membaca, mengeset atau menghapus registry key atau value
# REGEDIT : Mengimpor/eksport pengaturan registry
# REGSVR32 : Register atau unregister DLL file
# REGINI : Mengganti Registry Permissions
# REM : Merekam komentar pada kelompok file
# REN : Mengganti nama file
# REPLACE : Menindih (replace) atau mengupdate file dengan file lainya
# RD : Menghapus folder
# RDISK : Membuat Recovery Disk
# RMTSHARE : Sharing folder atau printer
# ROBOCOPY : Menyalin file atau folder secara keseluruhan (asli)
# ROUTE : Manipulasi network routing tabel
# RUNAS : Menjalankan program pada user account berbeda
# RUNDLL32 : Menjalankan perintah DLL32
# SC : Service Control
# SCHTASKS : Membuat atau mengedit schedule task
# SCLIST : Menampilkan service NT yang sedang berjalan
# ScriptIt : Mengontrol aplikasi GUI
# SET : Menampilkan, mengeset atau menghapus variabel tertentu
# SETLOCAL : Mengubah local konfigurasi sementara pada kelompok file
# SETX : Mengatur konfigurasi variabel secara permanen
# SHARE : Menampilkan atau mengedit data/printer sharing
# SHIFT : Menyisipkan parameter pada kelompok file
# SHORTCUT : Membuat shortcut file
# SHOWGRPS : Menampilkan NT Workgroups user yang tergabung
# SHOWMBRS : Menampilkan keanggotaan user pada sebuah workgroup
# SHUTDOWN : Mematikan komputer
# SLEEP : Mematikan sementara (x second)
# SOON : Menjadwalkan perintah agar berjalan pada waktu yang akan datang
# SORT : Sort input
# START : Menjalankan program tertentu pada jendela terpisah
# SU : Switch User
# SUBINACL : Edit file, folder Permissions, Ownership dan Domain
# SUBST : Mengurutkan lokasi berdasarkan drive letter
# SYSTEMINFO : Menampilkan daftar konfigurasi sistem
# TASKLIST : Menampilkan daftar aplikasi dan service yang sedang berjalan
# TIME : Menampilkan atau mengkonfigurasi tanggal/waktu
# TIMEOUT : Penundaan proses
# TITLE : Mengatur judul jendela CMD.EXE pada waktu berjalan
# TOUCH : Mengganti stempel waktu (timestamps) file
# TRACERT : Menelusuri route jaringan pada remote host
# TREE : Menampilkan folder terstruktur pada mode grafis
# TYPE : Menampilkan isi sebuah file
# USRSTAT : Menampilkan daftar nama domain dan sesi login terakhir
# VER : Menampilkan informasi versi
# VERIFY : Memverifikasi file yang telah disimpan
# VOL : Menampilkan label disk
# WHERE : Menentukan dan menampilkan lokasi file pada stuktur direktori
# WHOAMI : Menampilkan UserName dan domain sebenarnya
# WINDIFF : Membandingkan isi dua buah file dan konfigurasinya
# WINMSD : Diagnosa sistem windows
# WINMSDP : Diagnosa sistem windows lainya
# WMIC : Perintah WMI
# XCACLS : Mengganti file permission
# XCOPY : mengcopy files dan folder Lanjutan e......
Disable Klik kanan di Windows XP
Menu Klik-kanan mouse di windows banyak menuju ke sistem properties, dan merupakan langkah cepat dibanding dengan harus melalui control panel atau start menu.
Kalau anda ingin me-nonaktifkannya karena alasan tertentu, misal supaya teman tidak dengan mudah utak-atik atau merubah settingan komputer, tampilan desktop dll, atau mungkin juga anda mau iseng diam-diam mengunci klik kanan komputer milik teman anda..
caranya :
• Masuk ke Registry editor (tentunya harus login sebagai administrator) klik start –> klik RUN –> ketik Regedit–>klik OK
• Masuk ke HKEY_CURRENT_USER\Software\
Microsoft\ Windows\CurrentVersion\Policies\Explorer
• Di area kosong sebeleh kanan : klik kanan –> New –> DWORD value –> beri nama NoViewContext Menu
• Dobel klik NoViewContextMenu dan pada Value datanya beri nilai 1–> klikOK
Lanjutan e......